
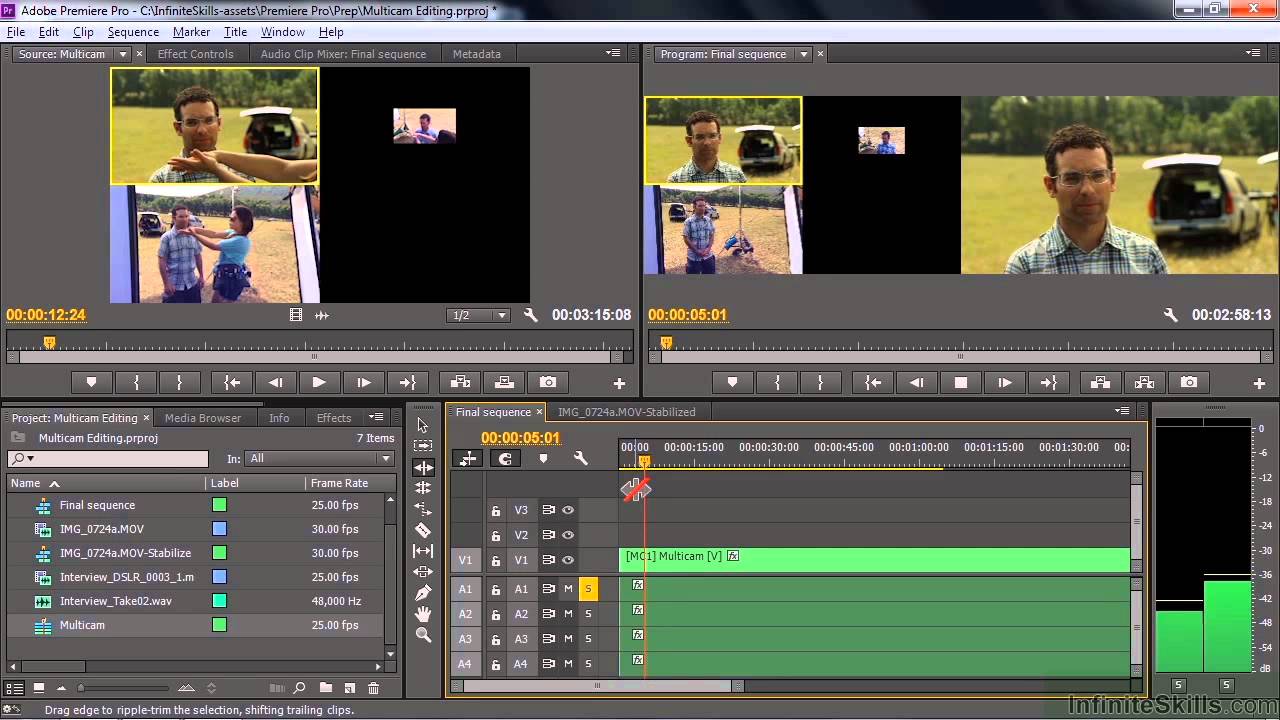
In this case, I don’t want to select the “Switch Audio” option, as only Camera Angle 1 contains the high-quality audio track I want in my final video. For example, once you start editing (see Step 4), when you select Camera Angle 2, the audio from Camera Angle 2 will be heard, and if you switch back to Camera Angle 3, the audio from Camera Angle 3 will be heard, and so on. Switch Audio: This setting is great if you want each camera angle to use its own source audio. This means that the audio from camera 1 will be dominant and constant throughout your multi-camera source sequence.Īll Cameras: This setting will mix all the audio tracks from the video clips together. You have three options:Ĭamera 1: This setting will sync all video clips with the audio track from camera 1 only - the audio tracks from the other camera angles are muted. After you select “Audio,” you need to choose the Audio Sequence Settings. In this tutorial, I’m going to combine the clips using Premiere Pro’s advanced audio-sync waveform feature. You can combine clips by in/out points, overlapping timecodes, or audio waveforms. This is where you choose how you want to combine the multi-cam video clips.
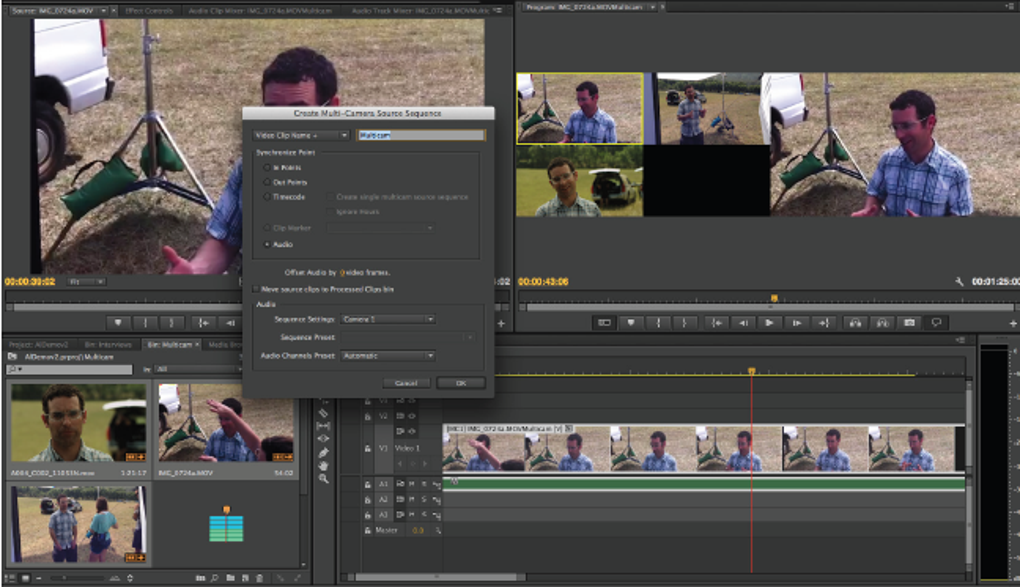

This will open up the Multi-Camera Source Sequence dialogue box. Next, right-click on the bin (ctrl+click for Mac OS) and choose “Create Multi-Camera Source Sequence” from the context menu. The other angles can have poor quality, such as on-camera sound, but you need at least one camera angle with high-quality audio to successfully edit a multi-camera source sequence. Cam 1 (this one contains the high-quality audio track)Īudio Tip: For multi-camera editing, I recommend that you record all of your angles with audio, and that one camera angle contain the high-quality audio track.I have three camera angles and I’ve labeled each accordingly: In your Project Panel, create a bin (Premiere Pro’s name for a folder) called “Multi-Cam” and place all of your camera-angle video clips in that bin. Step 1: Create a Multi-Camera Source Sequence


 0 kommentar(er)
0 kommentar(er)
